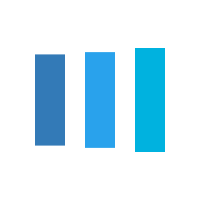Your Medical Information
Premier Health MyChart® offers a convenient way to access your medical information in one centralized location.
To Correct Or Update Health Information
Your MyChart information comes directly from your health care provider's office, and from your Premier Health hospital, using Premier Health's electronic health record. Your health information is reviewed and updated in your electronic medical record at each visit. To correct any inaccurate information, ask your provider to make needed changes at your next visit. You may also send a message to your provider in MyChart to request a correction.
If the inaccurate information is related to a hospital visit, hospital stay, or an emergency department visit, you should contact the health information (medical records) department at the hospital to make corrections. You may be asked to complete a Request for Amendment form.
About Preventive Care Recommendations
Preventive care procedures are suggested based on your age and gender and, in some cases, a specific diagnosis you may have. During your next visit, discuss this information with your doctor, who can override preventive care recommendations that may not apply to your specific situation. If you see an inaccurate date for a procedure, please discuss it with your doctor so your record can be updated.
To be recorded in MyChart, your preventive care needs to be done by a health care provider who uses Premier Health’s electronic health record. If your provider doesn’t use Premier Health’s electronic health record, your procedures or tests done in the office will not be reflected in MyChart.
MyChart And Records From a Non-Premier Health Provider
If you are seen at, or by, a non-Premier Health facility or physician, call their medical records department to obtain a copy of your medical records. These can be taken to your Premier Health primary care physician. If you are seen by a physician who uses Premier Health's electronic health record, you can also add missing medications and allergies in MyChart. The information will have to be made a permanent part of the record during a physician office visit.
Download Your Health Summary
To download your health summary through MyChart:
- In the navigation bar on the left side of the page, choose My Medical Record
- Choose Download Summary
- Download your health summary, with the option of adding password protection
Allow a Third-Party App To Access Your Health Record
Premier Health patients can connect third-party applications (apps) to retrieve parts of your health record for your own personal use. Examples include lab results, allergies, medications, and immunization history.
Download this step-by-step guide.
Track Daily Health Readings
Your provider might request that you record information such as your daily glucose or blood pressure readings in your Premier Health MyChart® account. When you enter the information in the Track My Health feature, your provider automatically receives the readings so he or she can monitor your progress between visits.
To record the initial reading, you must use an internet browser (not the MyChart app). For all future daily recordings, you can use the MyChart app or an internet browser.
- Go to Messaging > Message Center. Open the message from your physician about a new flowsheet. The flowsheet is what you use to enter your readings in the Track My Health feature.
- Open Track My Health by clicking the link in the message.
- Click the flowsheet’s name to open it, and then click Add New Data to start recording your readings.
- Enter your reading with the date and time and click Continue.
- Verify that you have entered your reading correctly and click Submit.
- If you need to change or remove a reading after you’ve submitted it, you can do so by clicking Edit or Delete.
To track your daily health readings over time in a table or graph:
- On the Track My Health page, click a flowsheet’s name to view previous readings in a table.
- From this page, you can:
- Change the orientation of the table. Click the More Options link to choose whether dates appear as rows or columns.
- View the readings in a graph. Click Graph to change the display.
- Customize the date range or the number of readings that appear. Change the From and To fields or the latest values field and click Apply to update the display.